Удаленный доступ к компьютеру через интернет. TeamViewer — удаленное управление компьютером Управления компьютером через другой компьютер
Как управлять чужим компьютером через Интернет
Итак, нам поступил новый вопрос: «Как управлять чужим компьютером через Интернет?
» Есть два варианта управления чужим компьютером через Интернет: санкционированный и несанкционированный. Т.е. в первом случае вы получаете доступ к чужому компьютеру с разрешения его владельца, а во втором вы взламываете защиту компьютера при помощи соответствующего вредоносного программного обеспечения.
Итак рассмотрим такой случай: где-то далеко от вас (а может не совсем далеко но идти лень) живет ваш друг, брат, сват и т.д. и т.п. который плохо разбирается в компьютерной технике и которому срочно потребовалось обработать пару фотографий при помощи Photoshop, но самостоятельно он этого сделать не может. Skype у товарища установлен, но объяснить на словах вы ему ничего толком не можете. Остается только одно: все сделать самому, но так, чтобы не покидать своего насиженного рабочего места.
Шаг 1. Итак, перво-наперво и вы и ваш товарищ должны установить соответствующее программное обеспечение. Естественно желательно чтобы установка не вызвала никаких сложностей. По этой причине настоятельно рекомендую использовать программу TeamViewer, Программа является бесплатной при условие некоммерческого использования, т.е. у себе дома вы можете ее использовать совершенно бесплатно на вполне законных основаниях.
Шаг 2 . После того как вы загрузили программу TeamViewer 5 можно ее запускать. После запуска программы у вас появиться следующее окно:
Как видно из рисунка, у вас есть два варианта: Install и Run. Если вы выберите первый вариант, то программа ТеамViewer будет установлена на ваш компьютер. Если вы не хотите устанавливать программу, то можете запустить ее без установки выбрав вариант Run (у вас при этом должны быть права администратора).
Шаг 3.
После того как вы установите и запустите программу TeamViewer, то появится следующее окно: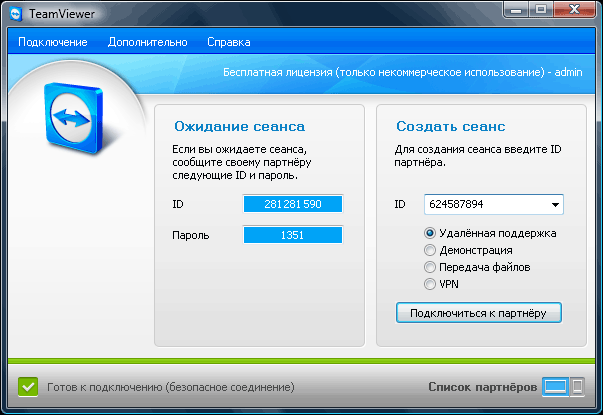
Для того, чтобы вы могли подключиться к чужому компьютеру, его владелец должен сообщить вам (например, при помощи Skype) свой ID и Пароль (либо вы должны сообщить свои данные, чтобы была возможность подключиться к вашему компьютеру). Полученные данные необходимо ввести в поле справа необходимо ввести полученный от партнера ID и щелкнуть кнопку «Подключиться к партнеру». Далее вас попросят ввести полученный от партнера пароль и через пару мгновений вы сможете увидеть его рабочий стол на экране своего компьютера.
Если вы просто экспериментируете, то можно подключиться к тестовому компьютеру набрав в качестве ID номер 12345.
Шаг 4. Ну тут уже все предельно ясно. Хватаете в руки мышку и начинаете орудовать на чужом компьютере. Мне, например приходилось устанавливать антивирусы и упорядочивать скопившиеся фотографии, что и запечатлено на рисунке.

Как вы уже поняли, программа TeamViewer предназначена для легального подключения к чужому компьютеру через Интернет. Для несанкционированного подключения, на компьютер жертвы устанавливают троян, который и позволяет скрытно управлять чужим компьютером. Как вы понимаете, все это противозаконно и по этой причине подробной информации по этому вопросу здесь вы не найдете.
Если у вас будут какие-то вопросы по установке и работе с программой TeamVeawer, то оставляйте сообщения — постараемся ответить.
Программа TeamViewer предназначена для удаленного доступа к удаленному компьютеру. При использовании программы, пользователь осуществляет удаленное управление другим компьютером через интернет.
Использование TeamViewer поможет в решении каких-либо проблем с другим компьютером, который находится в любом другом месте. Можно будет оказывать помощь в настройке удаленного компьютера, также можно будет управлять своим компьютером из другого места.
Для этого необходимо будет выполнить только два условия: компьютеры партнеров должны быть подключены к интернету и на них одновременно должна быть запущена программа TeamViewer. При использовании программы, происходит шифрование данных, между компьютерами будет установлено безопасное соединение.
После запуска программы на локальном и удаленном компьютерах и установке соединения между ними, пользователь может перейти к управлению удаленным компьютером. Таким образом, можно будет производить настройки удаленного компьютера, оказывать помощь при решении проблем, осуществлять поддержку, показывать работу в программах и т. д.
Программа TeamViewer бесплатна для некоммерческого использования. Эту программу даже не обязательно устанавливать на компьютер. Достаточно будет просто запустить исполняемый EXE файл, а затем следует выбрать способ запуска программы.
Естественно, при необходимости, программу TeamViewer можно будет установить на компьютер. После регистрации в TeamViewer, пользователю будут доступны административные права.
На официальном сайте немецкой компании, разработчика TeamViewer, доступны для скачивания версии программы, предназначенные для операционных систем: Windows, Mac OS, Linux, Android, iPhone, iPad, Windows Phone. Для загрузки предлагается русская версия программы.
О популярности программы говорит то, что TeamViewer уже был загружен более 200 000 000 раз.
Скачать TeamViewer русская версия
После загрузки, программу можно будет установить на компьютер. При этом, TeamViewer готов к использованию без установки на компьютер.
Установка TeamViewer
Для начала установки или запуска программы, необходимо будет кликнуть по исполнительному файлу в формате «.exe».
Для запуска программы без установки выбираете вариант «Только запустить».
Во всех случаях использования программы, необходимо будет отметить пункт «личное/ некоммерческое использование».
Если установить флажок напротив пункта «Показать дополнительные настройки», то тогда при установке программы на компьютер будет открыто несколько дополнительных окон.
После выбора настроек установки TeamViewer, нажимаете на кнопку «Принять – завершить».

Сначала откроется окно со справочной информацией, о том, как пользоваться TeamViewer.

Затем открывается главное окно программы TeamViewer во вкладке «Удаленное управление». В центральной части окна программы расположены две панели: «Разрешить управление» и «Управлять компьютером».
В верхней части окна расположены пункты меню программы: «Подключение», «Дополнительно» и «Справка».

Если вы нажмете на кнопку «Компьютеры и контакты» откроется дополнительное окно, откуда вы можете после регистрации в TeamViewer, управлять компьютерами и контактами, без необходимости запоминать ID и пароли.

Настройки TeamViewer
Войти в настройки программы можно пройдя по пути меню «Дополнительно» => «Опции». Программа TeamViewer по умолчанию уже настроена и готово к использованию. Если это необходимо, то вы можете настроить программу под свои потребности.
Во вкладке «Основное» вы можете выбрать отображаемое имя, настройки сети, связать устройство (компьютер) с учетной записью TeamViewer.

Во вкладке «Безопасность» вы можете добавить личный пароль для доступа без подтверждения. Для случайного пароля можно установить надежность. По умолчанию включен стандартный режим (4 цифры). Можно повысить надежность до 10 знаков, или вообще отключить случайный пароль.
Также можно изменить правила подключения к своему компьютеру.

Войдя во вкладку «Удаленное управление» можно изменить настройки отображения. Здесь можно будет выбрать качество отображения экрана удаленного компьютера, отображение обоев на удаленном компьютере в окне программы.
При невысокой скорости интернет соединения, отображение обоев будет замедлять работу сеанса, поэтому по умолчанию активирован пункт «Скрыть обои на удаленной машине».
В программе TeamViewer можно вести запись удаленного сеанса.

С помощью TeamViewer можно будет проводить конференции среди нескольких участников.
Удаленное управление вашим компьютером
Панель «Разрешить управление» служит для вывода данных для удаленного управления вашим компьютером. Здесь имеется информация об ID данного компьютера в системе TeamViewer, а также выведен пароль, который можно будет изменить при необходимости.
В поле «Личный пароль» вы можете ввести свой пароль для доступа к конкретному компьютеру из любой точки.
Ваш ID и пароль вы должны будете передать своему удаленному партнеру, который будет осуществлять удаленное управление вашим компьютером.

После подключения к вашему компьютеру и ввода полученных от вас данных, ваш удаленный партнер будет управлять вашим компьютером.
Удаленный доступ к удаленному компьютеру
В главном окне программы, в правой части, находится панель «Управлять компьютером», которая предназначена для ввода данных другого компьютера.
В поле «ID партнера» вы должны будете ввести ID партнера. Эти данные (ID и пароль), вы должны будете предварительно получить от пользователя удаленного компьютера, которым вы собираетесь управлять.
При этом должен быть активирован пункт «Удаленное управление». После этого нажимаете на кнопку «Подключится к партнеру».

После этого открывается окно «Идентификация TeamViewer». В этом окне, в поле «Пароль» нужно будет ввести полученный пароль, а затем нажать на кнопку «Вход в систему».

На экране своего монитора вы увидите окно, в котором отображается Рабочий стол удаленного компьютера вашего партнера. По умолчанию на Рабочем столе будет отключено отображение обоев.

Вверху находится «панель инструментов». Используя команды меню панели инструментов, можно будет управлять, и настраивать программу не входя непосредственно в настройки.
Меню «Действия» имеет такие команды:
- «Переключение сторон с партнером» - в этом случае вы поменяетесь с партнером управлением. Теперь ваш партнер будет управлять вашим компьютером.
- «Ctrl + Alt + Del» - передача управления сочетаниями клавиш на компьютер партнера.
- «Включить блокировку компьютера» - компьютер партнера будет заблокирован.
- «Удаленная перезагрузка» - «Завершение сеанса», «Перезагрузка», «Перезагрузка в безопасном режиме». Вы можете завершить сеанс или перезагрузить удаленный компьютер в нужном режиме.
- «Передавать сочетания клавиш» - на удаленный компьютер будут переданы сочетания клавиш, которые вы нажмете на своем компьютере.
- «Блокировать средства ввода удаленной машины» - на удаленном компьютере будут заблокирована мышь и клавиатура.
- «Показать черный экран» - на компьютере партнера будет отображаться черный экран и он не сможет видеть то, что вы делаете на его компьютере. При этом должна быть активна функция «Блокировать средства ввода удаленной машины».
Из меню «Windows» вы можете настроить отображение команд и кнопок для операционной системы Windows.
Меню «Просмотр» управляет настройками просмотра.
При помощи меню «Аудио/Видео» можно управлять звуками компьютера, видео, голосовой связью и чатом.
Меню «Передача файлов» отвечает за передачу файлов при помощи программы TeamViewer.
В меню «Дополнительно» находятся другие настройки программы. Вы можете переключиться в полноэкранный режим или свернуть панель инструментов.
После подключения, вы можете перейти к управлению удаленным компьютером. Можно будет устанавливать или удалять программы, просматривать документы, совершать различные действия по настройке операционной системы или программ.

Через TeamViewer можно не только непосредственно управлять удаленным компьютером, но и обмениваться файлами.
Передача файлов в TeamViewer
Для этого на панели инструментов можно нажать на кнопку меню «Передача файлов», а в контекстном меню выбрать пункт «Передача файлов». После этого откроется окно «Передача файлов», разделенное на два окна. В левом окне расположены файлы локального компьютера, а в правом окне - удаленного.
Для отправки файла или папки, нужно будет выбрать необходимый объект на том компьютере, с которого будет осуществлена передача, при помощи поля «Адрес». После выделения объекта, необходимо будет нажать на кнопку «Отправить». Предварительно, на принимаемом компьютере, при помощи поля «Адрес» следует выбрать место, куда будет передан файл или папка.

Перемещать файлы можно также при помощи «Хранилища файлов». Открыть окно хранилища файлов можно из меню «передача файлов» или из бокового окна программы, нажав для этого на соответствующий значок.
Вам нужно будет перетащить файл, на том компьютере, откуда вы будете перемещать файлы в хранилище, в окно «Хранилища файлов».
На этом изображении можно увидеть, что файл был помещен в файловое хранилище на удаленном компьютере (темное окно). После перемещения, файл стал доступен на локальном компьютере (светлое окно).

Общение через TeamViewer
В программе TeamViewer можно обмениваться сообщениями в чате, вести переговоры по голосовой связи, проводить телефонные конференции, а также записывать видео при общении.

В программе можно делать скриншоты окна удаленного компьютера.
Запись видео в TeamViewer
Для того, чтобы записать видеосеанс нужно войти в меню «Дополнительно», в контекстном меню перейти к пункту «Запись». Здесь находятся пункты для управления записью видео «Пуск», «Пауза» и «Остановить».
Используя эти команды, вы можете записать видео файл, на котором будет отображены ваши действия в окне удаленного компьютера. После окончания записи, видеофайл будет сохранен в формате «.tvs». Этот файл можно будет конвертировать в формат «.avi» для возможности его просмотра на любом компьютере.
Для этого нужно войти в главное окно программы, открыть меню «Дополнительно», а в контекстном меню выбрать пункт «Воспроизвести или конвертировать записанный сеанс…». После этого откроется окно «Открыть», в котором следует выбрать видеофайл с расширением «.tvs».
В открывшемся окне «Конвертировать запись сеанса» нажмите на кнопку «Конвертация». Если это необходимо, то вы можете перед началом процесса конвертирования видеофайла, изменить настройки преобразования. Для этого нужно будет нажать на кнопку «Конфигурация…», а затем в открывшемся окне, изменить настройки.
Добрый день!
В сегодняшней статье я бы хотел остановится на удаленном управлении компьютером под ОС Windows 7, 8, 8.1. Вообще, подобная задача может возникнуть в самых различных обстоятельствах: например, помочь родственникам или друзьям настроить компьютер, если они плохо в нем разбираются; организовать на фирме (предприятии, отделе) удаленную помощь, чтобы можно было быстро решать проблемы пользователей или банально следить за ними (чтобы не играли и не ходили по «контактам» в рабочее время) и пр.
Осуществлять удаленное управление компьютером можно десятками программ (а может уже и сотнями, такие программы появляются как «грибы после дождя»). В этой же статье остановимся на одних из лучших. И так, начнем…
T eam Viewer
Это одна из лучших программ для удаленного управления ПК. Причем у нее есть целый ряд преимуществ по отношению к подобным программам:
Она бесплатна для некоммерческого использования;
Позволяет обмениваться файлами;
Обладает высокой степенью защитой;
Управление компьютером будет осуществляться так, как будто вы сами сидите за ним!
При установке программы можно указать, что вы будете с ней делать: установить чтобы управлять этим компьютером, либо и управлять и позволять подключаться. Так же необходимо указать какое будет использование программы: коммерческое/некоммерческое.
После установки и запуска Team Viewer можно приступить к работе.
Д ля подключения к другому компьютеру нужно:
Установить и запустить утилиты на обоих компьютерах;
Ввести ID компьютера, к которому нужно подключиться (обычно, 9 цифр);
Затем ввести пароль для доступа (4 цифры).
Если данные введены верно - вы увидите «рабочий стол» удаленного компьютера. Теперь с ним можно работать так, как если бы это был ваш «рабочий стол».
Окно программы Team Viewer - рабочий стол удаленного ПК.
R admin
Одна из лучших программ для администрирования компьютеров в локальной сети и для оказания помощи и поддержки пользователям этой сети. Программа платная, но есть тестовый период в 30 дней. В это время, кстати, программа работает без ограничений в каких-либо функциях.
Принцип работы в ней аналогичен Team Viewer. Программа Radmin состоит из двух модулей:
Radmin Viewer - бесплатный модуль, при помощи которого можно управлять компьютерами, на которых установлена серверная версия модуля (см. ниже);
Radmin Server - платный модуль, устанавливается на ПК, которым будут управлять.
A mmyy Admin
Сравнительно новая программа (но с ней уже успело познакомиться и начать использовать около 40 0000 чел. по всему миру) для удаленного управления компьютерами.
Основные преимущества:
Бесплатная для некоммерческого использования;
Простая настройка и использование даже для начинающих пользователей;
Высокая степень безопасности передаваемых данных;
Совместима со всеми популярными ОС Windows XP, 7, 8;
Работает с установленным Firewall, через proxy.
Окно подключения к удаленному компьютеру. Ammyy Admin
R MS - удаленный доступ
Хорошая и бесплатная программа (для некоммерческого использования) для удаленного администрирования компьютера. Пользоваться ей смогут даже начинающие пользователи ПК.
Основные преимущества:
Брэндмауеры, NAT, сетевые экраны больше не будут вам мешать соединяться с ПК;
Высокая скорость работы программы;
Есть версия для Андроид (теперь с любого телефона можно управлять компьютером).
A eroAdmin
 Сайт.
Сайт.
Одновременная работа на нескольких компьютерах, из которых только один находится перед вами, а остальные — хоть на другой стороне Земли, — не фантастика. Чтобы обладать этой чудо-возможностью, достаточно доступа в Интернет и программы удаленного управления на каждой машине.
Программы удаленного управления — это мостики, соединяющие ПК или мобильный гаджет, который находится перед вами, с различными компьютерными устройствами по всему миру. Конечно, при наличии у вас ключа, то есть пароля, разрешающего удаленное соединение с ними.
Возможности программ такого рода весьма широки. Это и доступ к содержимому дисков, и запуск установленных приложений, и изменение системных настроек, и просмотр действий пользователя… Словом, они позволяют делать на удаленном ПК почти всё то же, что и на локальном. Сегодняшняя статья — это обзор шести бесплатных программ удаленного управления компьютером на базе Windows (и не только), одно из которых входит в состав самой операционной системы.
Если вам нужно установить соединение двух компьютеров или ПК и мобильного девайса, один из которых (удаленный), находится под управлением Windows, а второй — под Windows, iOS, Android или Mac OS X, иногда можно обойтись без сторонних программ (если в соединении участвуют только Windows-компьютеры). Системное приложение «Удаленный рабочий стол» присутствует во всех выпусках «винды», начиная с XP. Не обязательно, чтобы на обеих машинах стояла одна и та же версия ОС, вы без проблем установите соединение, например, между Windows 10 и Windows 7.
Приложение Microsoft Remote Desktop для Android и Apple доступны для бесплатного скачивания в Google Play и App Store .
Что еще необходимо для создания подключения:
- Разрешение на удаленный доступ — настраивается на компьютере, которым вы собираетесь управлять извне.
- Учетная запись с паролем на удаленном компьютере. Для решения административных задач (установки и удаления программ, изменения системных настроек и т. п.) нужна учетка с правами администратора.
- Подключение обеих машин к Интернету или нахождение их в одной локальной сети.
- На принимающей стороне — открытый порт TCP 3389 (используется удаленным рабочим столом по умолчанию).
Как включить разрешение
Эта и дальнейшие инструкции показаны на примере Windows 10.
- Щелкнем правой клавишей мышки по значку «Этот компьютер» на рабочем столе. Откроем «Свойства».

- Находясь в окошке «Система», щелкнем в панели перехода «Настройку удаленного доступа». В разделе окна «Удаленный рабочий стол» поставим метку «Разрешить…» (флажок «Разрешить подключения только с проверкой подлинности» лучше оставить). Следом нажмем «Выбор пользователей».

- Для добавления пользователя, которому будет разрешено удаленное соединение с вами, нажмем «Добавить». В поле «Введите имена» впишем имя его учетной записи на этом компьютере (не забывайте, она должна быть с паролем!), нажмем «Проверить имена» и ОК.

На этом настройка завершена.
Как настроить параметры подключения
Следующие действия выполняем на компьютере, с которого будем осуществлять удаленное соединение.
- Щелкнем по иконке поиска в панели задач и начнем вводить слово «удаленное». Выберем из найденного «Подключение к удаленному рабочему столу».

- По умолчанию окошко приложения открывается свернутым, где есть лишь поля для ввода имени компьютера и данных пользователя. Чтобы получить доступ ко всем настройкам, кликнем стрелку «Показать параметры». Внизу первой вкладки — «Общие», находится кнопка сохранения параметров подключения в файл. Это удобно, когда вы используете разные настройки для соединения с разными машинами.

- Следующая вкладка — «Экран», позволяет менять свойства изображения экрана удаленного компьютера на вашем мониторе. В частности — увеличивать и уменьшать разрешение, задействовать несколько мониторов, менять глубину цвета.

- Далее настроим «Локальные ресурсы» — звук с удаленного компьютера, условия использования клавиатурных сокращений, доступ к удаленному принтеру и буферу обмена.

- Параметры вкладки «Взаимодействие» влияют на скорость соединения и качество демонстрации картинки с удаленной машины на вашем мониторе.

- Вкладка «Дополнительно» позволяет определить действия при неудачной проверке подлинности удаленного ПК, а также задать параметры соединения при подключении через шлюз.

- Для начала сеанса удаленного доступа нажмем «Подключить» В следующем окошке введем пароль.

После установки соединения сеанс работы за компьютером текущего пользователя будет завершен и управление перейдет к вам. Пользователь удаленного ПК не сможет видеть свой рабочий стол, так как вместо него на экране появится заставка.
Следуя этой инструкции, вы без проблем соединитесь с компьютером, который находиться в одной сети с вашим. Если же устройства подключены к разным сетям, придется сделать несколько дополнительных настроек.
Как подключиться к удаленному компьютеру через Интернет
Есть 2 способа настройки подключения Удаленного рабочего стола Windows через Интернет – путем создания канала VPN, чтобы устройства видели друг друга так же, как если бы находились в одной локальной сети, и путем перенаправления порта 3389 в локальную сеть и изменения динамического (переменного) IP-адреса удаленной машины на постоянный (статический).
Способов создания каналов VPN предостаточно, но описание их всех займет довольно много места (кроме того, масса информации об этом без труда находится в сети). Поэтому рассмотрим для примера один из простых – собственными средствами Windows.
Как создать VPN-канал в Windows
На удаленной машине, которая будет сервером:

После этого в папке сетевых подключений появится компонент «Входящие подключения», который и будет VPN-сервером. Чтобы соединение не блокировалось файерволом, не забудьте открыть на устройстве порт TCP 1723. А если серверу присвоен локальный IP-адрес (начинается на 10, 172.16 или 192.168), порт придется перенаправить во внешнюю сеть. Как это сделать, читайте ниже.
На клиентском компьютере (Windows 10) соединение настраивается еще проще. Запустите утилиту «Параметры», зайдите в раздел «Сети и Интернет» -> «ВПН». Нажмите «Добавить ВПН-подключение».
В окне параметров укажите:
- Поставщик услуг – Виндовс.
- Имя подключения – любое.
- Имя или адрес сервера – IP или доменное имя сервера, который вы создали перед этим.
- Тип VPN – определять автоматически или PPTP.
- Тип данных для входа – логин и пароль (одной из учетных записей, которой вы дали разрешение на доступ). Чтобы не вводить эти данные при каждом подключении, пропишите их в соответствующие поля ниже и поставьте метку «Запомнить».
 Перенаправление порта на роутере и получение статического IP
Перенаправление порта на роутере и получение статического IP
Перенаправление (проброс) портов на разных устройствах (роутерах) выполняется по-своему, но общий принцип везде один и тот же. Рассмотрим, как это делается, на примере типового домашнего маршрутизатора TP-Link.
Откроем в админ-панели маршрутизатора раздел «Переадресация» и «Виртуальные серверы». В правой половине окна кликнем кнопку «Добавить».
В окне «Добавить или изменить запись» введем следующие настройки:
- Порт сервиса: 3389 (или 1723, если вы настраиваете VPN).
- Внутренний порт – тот же.
- ИП-адрес: адрес компьютера (смотрим в свойствах подключения) или доменное имя.
- Протокол: TCP или все.
- Стандартный порт сервиса: можно не указывать либо выбрать из списка PDP, а для VPN – PPTP.
Как сделать изменяемый IP-адрес постоянным
В стандартный пакет услуг Интернет-провайдеров для домашних абонентов, как правило, входит только динамический IP-адрес, который постоянно меняется. А закрепление за пользователем неизменного IP обычно обходится ему в круглую сумму. Чтобы вам не приходилось нести лишние расходы, существуют сервисы DDNS (динамических DNS), задача которых – присвоение постоянного доменного имени устройству (компьютеру) с изменяющимся сетевым адресом.
Многие DDNS-сервисы предоставляют свои услуги бесплатно, но есть и такие, кто взымает за это небольшую абонентскую плату.
Ниже привожу краткий список бесплатных DDNS, чьих возможностей для нашей задачи более чем достаточно.
Правила пользования этими сервисами если и различаются, то незначительно: сначала проходим регистрацию учетной записи, потом — подтверждаем email-адрес, и наконец – регистрируем доменное имя вашего устройства и активируем его. После этого ваш домашний компьютер будет иметь собственное имя в Интернете, например, 111pc.ddns.net. Это имя следует указать в настройках подключения вместо IP или имени в локальной сети.
Кстати, некоторые роутеры поддерживают лишь небольшую группу поставщиков DDNS, например, только старейшие и самые известные DynDNS (ныне платный) и No IP . А другие — такие, как Asus, имеют собственный DDNS-сервис. Убрать ограничения помогает установка на роутер альтернативной прошивки DD-WRT.
Плюсы и минусы использования Удаленного рабочего стола Windows
Основное преимущество проприетарного средства Windows перед сторонними разработками – это отсутствие серверов-посредников при соединении, а значит, снижение риска утечки данных. Кроме того, этот инструмент имеет массу гибких настроек и при умелом подходе может стать «неприступной крепостью» и «космической ракетой».
Другие плюсы рабочего стола Windows – отсутствие необходимости что-то скачивать, ограничений по длительности сессии, количеству подключений и бесплатность.
Недостатки – сложность настройки для доступа через Интернет, уязвимость к атакам Pass the Hash.
TeamViewer
Перед тем как начать пользоваться сервисом, вам придется зарегистрировать учетную запись Google (пользователи Android-девайсов ее уже имеют) либо авторизоваться под ней в браузере Google Chrome.
Главное окно «Рабочего стола Chrome» включает 2 раздела:
- Удаленная поддержка. Здесь содержатся опции управления разовым подключением к другому ПК и предоставления доступа к вашему.
- Мои компьютеры. В этом разделе собраны машины, с которыми вы ранее устанавливали связь и можете быстро подключаться к ним по заданному пин-коду.

При первом сеансе связи с помощью «Рабочего стола Chrome» на удаленный компьютер установится дополнительный компонент (хост), что займет 2-3 минуты. Когда всё будет готово, на экране появится секретный код. После ввода его в соответствующее поле нажмите «Подключение».
Как и при работе с TeamViewer, пользователь удаленной машины сможет видеть на экране все ваши действия. Так что для скрытой слежки, например, за ребенком, эти программы не годятся.

— очень простая и столь же надежная утилита, предназначенная для удаленного управления компьютерами под Windows и Linux. Ее главные плюсы — легкость использования, безотказность, высокая скорость соединения а также то, что она не требует установки. Минусы — в отсутствии мобильных версий (установить соединение через Android и iOS с помощью этой программы не получится) и в том, что многие антивирусы считают ее вредоносной и стремятся удалить. К счастью, последнее несложно предотвратить, добавив утилиту в исключения.
Ammyy Admin поддерживает 2 способа установления связи — по ID-номеру и по IP-адресу. Второй работает только по локальной сети.

Окно утилиты поделено на 2 половины — «Клиент», где находятся идентификационные данные компьютера и пароль, и «Оператор» — с полями для ввода этих данных. Здесь же расположена кнопка подключения.
Книга контактов и настройки программы, которые довольно просты, скрыты в меню «Ammyy».
— еще одна компактная переносная Windows-программка, внешне похожая на предыдущую, но с более интересным набором функций. Поддерживает 2 способа подключения — по ID и IP, и 3 режима — полное управление, файловый менеджер (передача файлов) и только просмотр экрана удаленного ПК.
Еще она позволяет определять несколько уровней прав доступа:
- Использование удаленным оператором клавиатуры и мыши.
- Синхронизация буфера обмена.
- Изменение прав доступа администратором и т. д.
Режим «Только просмотр» может использоваться для скрытого наблюдения за действиями пользователей удаленных машин (детей, работников), чего нет в аналогичных продуктах.

В главном окне AeroAdmin находится кнопка открытия email-чата (расположена рядом с кнопкой «Остановить»). Чат предназначен для быстрой отправки электронного письма оператору, например, с просьбой о помощи. Эта функция уникальна, так как в программах-аналогах присутствует лишь обычный чат для обмена текстовыми сообщениями. И он начинает работать только после установления связи.
К сожалению, книга контактов AeroAdmin становится доступной не сразу. Она требует отдельной активации — через Facebook. И пользоваться ею могут только участники этой социальной сети, так как для получения кода активации разработчики запрашивают ссылку на личную страницу. Выходит, что тем, кому программа понравилась, без регистрации на Фейсбуке не обойтись.
Еще одна особенность AeroAdmin — это допустимость бесплатного использования даже в коммерческих целях, если не нужны дополнительные возможности (непрерывное подключение, множественные параллельные сессии и т. п.), доступные только в платных версиях.
— последняя в сегодняшнем обзоре утилита для удаленного подключения к Windows-ПК с другого компьютера или мобильного устройства. Может использоваться и без инсталляции, и с ней.
Как и предшественники, обладает рядом уникальных функций:
- Самая высокая скорость передачи картинки с удаленной машины.
- Самый быстрый обмен файлами, даже при низкой скорости Интернета.
- Поддержка одновременного подключения нескольких удаленных пользователей. Возможность совместной работы над одним проектом (у каждого пользователя свой курсор).
Плюс, как и остальные программы этого класса, AnyDesk предоставляет оператору полный доступ к функциям удаленной машины, очень просто подключается (по ID и паролю) и надежно защищает передаваемые данные.
Ещё со времён моей работы лаборантом в информационном центре я уяснил одну важную истину «чем меньше ты работаешь, тем лучше ты работаешь». Любую человеческую деятельность можно усовершенствовать и сделать приятной даже самую ненавистную работу. Представьте на мгновение, что в вашем распоряжении один компьютерный класс. Его обслуживание отнимает относительно немного времени. Все возникшие проблемы можно устранить на месте просто пройдя до соответствующего компьютера.
Но в один прекрасный день штат техники резко увеличивается с уже привычных пятнадцати ПК в вашем классе до сотни компьютеров разбросанных по нескольким зданиям. И вот уже каждый, новоиспечённый обладатель чудо-ящика под своим столом названивает с вопросом «как выровнять табличку в Excel?». Поразглагольствовав с таким индивидом пару минут и понимая, что нужно помочь, вы плетётесь по лестнице к кабинету бедняги. Скорее всего первое время там будет ждать не только съехавшая табличка на экране монитора, но и кило пряников с бодрящей кружечкой чая. Но вскоре и прянички не смогут подсластить постоянную беготню, а звонки будут вызывать непроизвольный вздох. В такой ситуации видится лишь два выхода. Найти человек, который будет бегать за вас или придумать способ позволяющий бороться с вопиющей компьютерной безграмотностью сотрудников, оставаясь в стенах своего кабинета.
Загрузка Radmin Server и Viewer
Remote Administrator – это одна из программ удалённого администрирования ПК. Такие софтины работают на уже знакомой нам технологии клиент-сервер. Продукт российского производства и распространяется условно бесплатно. То есть у нас есть возможность скачать полноценную версию без ограничения функциональных возможностей, которая проработает 30 дней. Затем её следует приобрести. Также можете воспользоваться торрентами . На их просторах обязательно попадётся репак от Alker’а, он работает также стабильно как и лицензионная версия. А я пожалуй в рамках данного материала воспользуюсь официальной пробной версией.
Шаг 1. Для начала перейдём на сайт и нажмём большую зелёную кнопку «Загрузить 30-ти дневную пробную версию».

Шаг 2. Затем на открывшейся странице жмём «Скачать Server+Viewer» в одном архиве.

Шаг 3. После завершения загрузки, установочные файлы из архива для удобства распакуем в отдельную папку.

Установка и настройка Radmin Server
Сначала разберёмся с серверной частью программы. Именно её установка на клиентские ПК позволяет нам управлять ими удалённо.
Шаг 1. На компьютере, которым собираемся управлять запускаем файл rserv35ru.msi и в первом окне установки жмём «Далее».

Шаг 2. Внимательно читаем лицензионное соглашение, принимаем его и жмём «Далее».

Шаг 3. И наконец заветная кнопка «Установить». Жмём на неё и дожидаемся окончания процесса установки. Во время этого процесса экран может периодически моргать. Не пугайтесь это нормально, просто устанавливаются драйвера для видеозахвата.

Шаг 4. После завершения установки не будем убирать галочку с пункта «Настроить права доступа пользователей». Жмём «Готово» и переходим непосредственно к настройке программы.

Шаг 5. В новом окне выбираем «Режим запуска» и выставляем значение «Автоматически». Это нужно для того, чтобы программа запускалась сама, в момент включения операционной системы.

Шаг 6. Затем переходим в «Настройки» и в первой вкладке «Общие настройки» ничего не меняем. Просто запоминаем порт, который задан программой по умолчанию. Скоро он нам пригодится.

Шаг 7. Во вкладке «Разное» ставим галочку в пункте «Загружать Mirror Driver при старте». Это нужно для того, чтобы экран удалённого компьютера не моргал при каждом нашем подключении и пользователь не знал о нашем присутствии. Очень полезная функция для тех, кто любит наблюдать за сотрудниками и не хочет лишних подозрений с их стороны.

Шаг 8. С настройками закончили. Теперь перейдём к изменению прав доступа. Для этого в основном меню нажмём «Права доступа» и в открывшемся окне повторим команду.

Шаг 9. Пока пользователи не созданы, подключаться к этому компьютеру нельзя. Для того, чтобы создать пользователей жмём «Добавить» и вводим имя под которым мы будем заходить на компьютер. В качестве примера я создам пользователя «admin».

Шаг 10. Теперь нужно дать нашему пользователю определённые права. И раз уж это админ, то предоставим ему полный доступ к удалённому компьютеру. Жмём «ОК» в этом и следующем окне.

Шаг 11. Если вы приобрели программу у разработчиков или скачали её с торрента, то в ней будет ещё одна интересная фишка. А именно кнопка «Дополнительно», которая позволяет настроить скрытие иконки в трее. Когда иконка в трее отсутствует, пользователь может даже и не узнать, что на компьютере установлен данный продукт.

Шаг 12. Это был последний шаг в настройке Radmin Server. Сейчас мы перезагрузим компьютер, дабы наши настройки вступили в силу. После перезагрузки переходим в «ПУСК-Панель управления-Центр управления сетями и общим доступом-Изменение параметров адаптера» и жмём правой кнопкой мыши на тот адаптер, с помощью которого осуществляется сетевое подключение. В выпавшем списке кликаем на пункт «Состояние».

Шаг 13. В следующем окне жмём «Сведения» и смотрим IP адрес компьютера. Он пригодится нам для входа на данный ПК по Radmin’у. Но лишь в том случае если этот IPшник закреплён за этим компьютером постоянно, в противном случае лучше посмотреть DNS имя.

Шаг 14. Для просмотра имени компьютера перейдём в «Пуск» и щёлкнем правой кнопкой мыши по ярлыку «Компьютер». В открывшемся окне в строчке «Полное имя» видим имя нашего ПК.

Отлично. Давайте ещё раз вспомним те сведения, которые нам вскоре понадобятся:
- Порт для подключения к удалённому компьютеру: 4899
- IP адрес компьютера: 192.168.0.51
- DNS имя компьютера: win7
У вас все эти данные, кроме порта, будут отличными от моих. Манипуляции с удалённой машиной мы закончили. Давайте приступим к настройке клиентской части программы (Radmin Viewer).
Если Radmin Server должен быть установлен на удаленные компьютеры, к которым Вы собираетесь подключаться, то Radmin Viewer напротив, устанавливается на ваш компьютер. Он позволяет подключаться ко всем компьютерам в вашей сети, на которых установлен и настроен серверный модуль программы. Не будем терять время. Приступим к установке.
class="eliadunit">
Шаг 1. На компьютере администратора, с которого будут осуществляться подключения, запустим файл rview35ru.msi и в первом окне установки нажимаем «Далее».

Шаг 2. Принимаем лицензионное соглашение и жмём «Далее». В следующем окне выбираем «установить приложение для всех пользователей данного компьютера».

Шаг 3. Кликаем «Установить» и дожидаемся окончания установки Radmin Viewer.

Шаг 4. Хорошо. Теперь нужно удостовериться, что наш компьютер находится в одной подсети с удалённым ПК. Для этого переходим по уже привычному пути «ПУСК-Панель управления-Центр управления сетями и общим доступом-Изменение параметров адаптера» и жмём правой кнопкой мыши на адаптер. В выпавшем списке делаем клик на «Состояние-Сведения» и смотрим IPшник. Третья цифра у нашего и удалённого компьютера должна совпадать, это номер подсети. Если всё верно, то двигаемся дальше.

Подключение в режиме «Управление»
В данном режиме все ваши манипуляции мышью и клавиатурой передаются на удаленный компьютер. Вы получаете возможность удаленно управлять рабочим столом так, будто он находится прямо перед Вами.
Шаг 1. Заходим в «Пуск» и запускаем «Radmin Viewer 3». В главном окне программы жмём «Соединение-Соединиться с…».

Шаг 2. В строке «IP адрес или DNS имя» введём IP адрес удалённого компьютера (в моём случае 192.168.0.51) и нажав «ОК» попробуем подключиться к компьютеру в режиме «Управление».

Шаг 3. В появившемся окне вводим имя пользователя и пароль (те которые задали на удалённой станции). И затаив дыхание кликаем на «ОК».

Шаг 4. В следующее мгновение мы получаем доступ к рабочему столу удалённого компьютера. Можем совершать на нём любые действия с помощью мыши и клавиатуры.

Подключение в режиме «Просмотр»
В этом режиме вы можете наблюдать за всеми действиями пользователя, но не вмешиваться в процесс работы. Лично я частенько пользуюсь именно этим режимом. Он отлично зарекомендовал себя в учебном процессе. Когда студенты работают за своими компьютерами, у них частенько возникают различные вопросы. Для того чтобы не бегать к каждому из них, я просто открываю на ноутбуке одновременно пять окон Radmin’а и перемещаясь между ними даю советы по выполнению задания.
Шаг 1. В главном окне программы жмём уже полюбившуюся вкладку «Соединение-Соединиться с…».

Шаг 2. Вводим привычную комбинацию имени и пароля.

Шаг 3. И видим экран удалённого компьютера. Но помним, что этот режим позволяет нам только смотреть, но не трогать.

Подключение в режиме «Передача файлов»
Данный режим удобен тем, что подключившись к удалённому компьютеру вы получаете возможность скачать с него любой файл или передать свой. При этом пользователь даже не ощутит никаких манипуляций с вашей стороны. Ещё одной интересной особенностью является то, что файлы можно скачивать из любых папок, а не только из общих. Ведь мы получаем доступ ко всем дискам ПК (кроме сетевых к сожалению).

Создание адресной книги
Адресная книга Radmin позволяет нам сохранять компьютеры к которым мы подключаемся в удобном формате. Соединения можно распределить по удобным папкам исходя из структурных подразделений организации. Более подробно останавливаться на адресной книге не будем. Скажу лишь, что после того как вы создали все необходимые подключения и распределили их в дереве папок (слева в главном окне Radmin Viewer). Нужно экспортировать наши настройки в отдельный файл, который мы сможем открыть на любом компьютере с Radmin Viewer.
Шаг 1. Нажимаем «Сервис-Экспорт адресной книги…».

Шаг 2. Задаём имя файла и выбираем его месторасположения.

Шаг 3. Скидываем файл на флешку и запускаем Radmin Viewer на другом компьютере. Открываем «Сервис-Импорт адресной книги…».
Шаг 4. Выбираем адресную книгу и через секунду видим, что все наши созданные ранее компьютеры подгрузились. Кстати ещё одна фишка, если нажать на одноимённый значок «Сканирование серверов в текущей папке» (или горячую клавишу F5), то на тех ПК, которые сейчас включены появится галочка свидетельствующая о готовности подключения.

Ложка дёгтя
Из недостатков замеченных при эксплуатации данного продукта можно выделить всего три основных. Хотя и они скорее являются не недостатками, а скорее пожеланиями разработчикам по усовершенствованию программы:
- При подключении стиль Aero сбрасывается на классический, что сразу говорит опытному пользователю о том, что за ним кто-то следит (решается принудительным применением классической темы Windows);
- Отсутствует возможность заблокировать клавиатуру и мышь на удалённом компьютере (а ведь порой так хочется подловить студента или сотрудника на чём-то любопытном);
- Программа к сожалению доступна только под Windows.

Подведём итоги. Radmin отлично подходит для удалённого управления компьютерами. Программа успешно применяется, как для помощи сотрудникам, так и для модернизации учебного процесса. Также с её помощью очень удобно администрировать сервер. Ведь если на сервере установлена программа удалённого доступа, то отпадает потребность в штатном мониторе. В рамках данной статьи изначально планировалось рассказать о том, как настроить Radmin для подключения по интернету. А именно сделать это посредством проброса портов на роутере. Но потом было принято решение сделать отдельный материал на эту тему. Так что ждите друзья.
Тем кто заинтересован в повышении своей профессиональной квалификации, рекомендую пройти бесплатный online тест на сайте разработчиков. Это позволит получить сертификат специалиста по работе с программным продуктом Radmin, который можно распечатать и повесить в красивую рамочку над столом.
С вами был Денис Курец и выпуск блога информационных технологий . Подписывайтесь на обновления. Пишите свои комментарии и пожелания. И пусть ваш путь знания, будет быстрым и успешным!
class="eliadunit">- Подрезка изображения по окружности в AutoCAD
- Презентация на тему "интересные факты по информатике" Факты из истории информатики
- Получение Root Samsung Galaxy S5 Mini (G800f, G800h, G800m, G800y)
- Планшеты Huawei: отзывы покупателей
- Быстро определяем почему не включается компьютер
- Скачать мощный антивирус бесплатно
- Просмотры на видео YouTube Накрутка просмотров в ютубе зеленый значок
- Relock Bootloader — повторная блокировка загрузчика на Huawei Что такое загрузчик xiaomi
- Как переустановить Windows на ноутбуке Asus?
- Лазерные принтеры для домашнего использования: обзор, модели, советы по выбору и отзывы о производителях Лазерные принтеры критерии выбора
- Samsung Galaxy Premier - Технические характеристики
- Обзор беспроводной мыши Logitech MX Master Программное обеспечение Logitech Options
- Как поменять главное фото в одноклассниках Как в одноклассниках называется рамка для аватарки
- Бесплатные программы для Windows скачать бесплатно
- Не работает кнопка Windows на клавиатуре
- Orange Pi Lite - обзор, установка и настройка операционной системы Подготовка SD Flash карты на Linux компьютере
- Как сделать файл бат Создание bat файла для запуска программы
- Panda Dome Free Antivirus для постоянной защиты ПК от вредоносной активности
- Горячая линия пегас туристик
- Высокоэффективный программно-аппаратный комплекс разработки приложений










