Сканирование и распознавание текста. Как отредактировать отсканированный документ Как редактировать сканированный документ jpg
Сканером или МФУ умеют пользоваться многие, но разобраться в настройках - далеко не все. Часто возникает необходимость сохранить отсканированные документы в определенном формате, например, для подачи в Пенсионный фонд, визовый центр или любые другие государственные структуры. Если сохранить скан-копии в неправильном формате, их скорее всего не примут. Мы предлагаем простой способ, как поменять формат сканированного документа быстро и легко.
Что потребуется для сканирования
Естественно нужен сканер. Необходимо установить программное обеспечение и проверить наличие драйвера для функции сканирования. Все это есть на установочном диске, который прилагается к оборудованию. Также есть возможность скачать драйвера на сайте производителя. В результате в закладке «Устройства и принтеры» должна отображаться иконка с изображением подключенного оборудования.
Настраиваем формат
Различные модели сканеров имеют индивидуальные настройки, описывать все подробно не имеет смысла. Чтобы их посмотреть, кликните по иконке сканирующего устройства и выберите функцию «Настройки». Обычное окно с настройками имеет такой вид:

Если такая опция в вашей модели сканера отсутствует, тогда формат документа можно указать в момент сохранения. Нужно просто выбрать формат, который вам требуется, в строке «Тип файла»:

Изменяем формат сканированной копии
Если у вас уже имеются отсканированные файлы и требуется изменить их формат, тогда нужно использовать специальный конвертор. Он конвертирует графические документы в нужный формат. Такое программное обеспечение можно легко найти и скачать в интернете. Достаточно набрать в поисковике «конверторы для графики» и появится список бесплатных и платных программ.
- Batch Thumbs - ПО для быстрой и удобной работы с графическими документами любого формата.
- Any DWG легко конвертирует DWG во все доступные форматы. Бесплатная программа.
- Acme CAD позволяет преображать файлы в пакетном режиме.
- Graphics2PDF создает документ в PDF-формате из графических скан-копий различного типа.
В ходе работы с документацией и базами данных возникает немало существенных проблем. И речь идет не о массе ошибок, которые можно найти в документах, требующих из-за этого создания нового файла с исправлениями, но и в простой человеческой лени. В принципе, лень всегда являлась двигателем прогресса, поскольку людям всегда хочется все сделать быстрее, чтобы избавиться от лишних забот, а дабы отдыхать было можно как можно больше, следует делать работу еще и качественно. В этом случае вопрос касается того, что многие документы для полного занесения в какую-нибудь базу данных или общий реестр требуют набора текста по-новому, а это начинает не просто утомлять, но и надоедать. Для такого случая существует сканер и программа для редактирования сканированных документов.
Что делает сканер?
В целом, сканер - это устройство, которое переносит текст из напечатанного документа (газета, журнал, книга и т. д.) на компьютер, делает он это в виде изображения. В некоторых устройствах есть специальные программы, которые контролируют процесс сканирования, при этом существует возможность выбрать даже формат, в который преобразуется исходник. В стандартном случае это фактически просто снимок какого-то документа, редактирование которого невозможно в силу того, что символы не могут быть распознаны.
Что можно сделать потом
Вы сможете свободно управлять полученным документом, редактируя и видоизменяя весь или часть текста в целом, лишь в случае, если используется специализированная программа для редактирования отсканированных документов. Эти утилиты занимаются и переводом их в текст, который можно обрабатывать и редактировать. Существует множество программ подобного рода, и каждая из них имеет свои нюансы.
Старый добрый ABBYY FineReader
Пожалуй, самая распространенная программа для редактирования отсканированных документов с гордым названием ABBYY FineReader - это целый пакет редакторов, который позволяет производить всевозможные манипуляции с отсканированным изображением. Высокий результат работы достигается за счет того, что программа может распознать документ любого качества (даже если вы просто сделали фото на камеру мобильного телефона), а также из-за возможности распознавания многоуровневых файлов, которые содержат таблицы, рисунки и прочие мелкие детали. При этом в ходе распознавания можно задать язык, что помогает ABBYY FineReader выбрать правильные символы сравнения, благодаря чему программа выдает текст с наименьшим количеством погрешностей.

Помимо прочего, данный редактор отлично справляется с Таким образом, если у вас есть файл такого формата, то редактирование сканированных документов PDF будет проходить быстро и без лишних усилий. Сам внешний интерфейс интуитивно понятен и не требует дополнительных навыков, такая доступность для пользователя любого уровня и повлияла на его популяризацию. Да и после распознавания вы можете сравнить полученный результат и откорректировать огрехи, допущенные программой, прямо в меню редактора. Сам же результат сохраняется как отдельный документ, который вы можете изменять, как вам заблагорассудится.
Хитрости работы с PDF-форматом
Редактирование сканированных документов - дело монотонное, а если исходником служит PDF-файл, то тут есть свои хитрости. Дело в том, что редактор вида FineReader весьма хорош в этом деле, но его стоимость зачастую отталкивает пользователя и заставляет искать аналоги. Поэтому есть ряд отдельных утилит, которые позволяют производить узкоспециализированную работу, нацеленную на файлы PDF-формата.

PDFill PDF Tools
PDFill PDF Tools - бесплатная программа для редактирования сканированных документов с расширением PDF. Она содержит ряд дополнительных опций, таких как объединение или разъединение документов, редактирование или полное удаление содержимого, преобразование PDF-файла в изображения и наоборот. Также здесь можно создавать списки, редактировать встроенные изображения, выравнивать текст и многие другие настройки, которые привычны любому пользователю пакета Microsoft Word или его аналогов. Данная программа абсолютно бесплатна и предназначена для любого уровня пользования (частного, корпоративного и т. д.). Интерфейс здесь, конечно, не самый дружелюбный, но набор функций и отладок все это восполняет с лихвой. Вот только русскоязычного меню пока нет, поэтому, если с английским не сложилось, придется повозиться со словарем.

Free PDF Editor
Еще одна бесплатная утилита, которая позволяет редактировать PDF-файлы. Тут более понятный и удобный интерфейс. Да и программа поддерживается многими операционными системами, единственный минус заключается в том, что готовый документ отредактировать нельзя. Зато можно сканировать прямо в эту программу, и уж тогда работать полным ходом. Правда, придется повозиться с созданием поскольку иначе такая программа для редактирования сканированных документов попросту не будет работать.
OCR-редактор
Если же вернутся к началу и вести речь о бесплатных аналогах FineReader, то существует программа для редактирования документов doc под названием OCR Form. Достаточно полезная утилита, особенно если вам доводится работать с несколькими языками (в наличии поддержка свыше 20-ти самых распространенных языков). Она отлично справляется с полиграфией или документами плохого качества, но что касается рукописного текста, то здесь все не так гладко. Конечно, распознать такой текст OCR может, но вот качество этого распознавания пока оставляет желать лучшего.

Что же касается внешнего вида, то тут ему могут позавидовать многие редакторы - все предельно просто: открываете файл и сканируете, потом сохраняете в подходящем формате - и дело с концом. Популярность утилита заработала благодаря возможности самообучения, так называемой адаптивной системе распознавания, что позволят осуществлять распознавание все лучше и лучше при каждом новом запросе.
Еще одна из семейства OCR
Редактирование - кропотливое занятие, поэтому не удивительно, что для хорошего результата некоторые пользователи ищут другие методы. В таких случаях есть возможность воспользоваться еще одной утилитой - SimpleOCR. Из названия понятно, что это приложение, которое похоже на предыдущее - OCR, но в более упрощенном и совершенном виде. Здесь для вас есть возможность ручного добавления слов за счет встроенного редактора, возможность редактирования текста прямо в окне утилиты, а также работа с целыми пакетами данных (можно загрузить сразу несколько файлов, которые будут распознаваться).

Но внешний вид может слегка тут уж придется немного почитать о самой программе и принципах ее работы. В противном случае вместо отличного редактора вы можете получить бесполезную программу для редактирования сканированных документов, которая занимает пространство на вашем компьютере.
А если документ - картинка?
Иногда, когда вы проводите редактирование сканированных документов jpg-формата, есть необходимость выделить не текст, а именно картинку (схему, таблицу, график и прочее). А тут уже вопрос совершенно иной. Ведь при распознавании текста задача ставится совсем по-другому. Теперь нужно не просто распознать изображение, а еще и привести его в эстетичный вид. К примеру, если отсканировать схему из книги, то будут видны отпечатки чернил с других листов. Чтобы избавиться от этих «помех», следует прибегнуть к помощи графически редакторов.

Одним из таких может быть старый добрый Paint, но в мире, где правит технологический прогресс, первичные позиции в этом вопросе отдают старому доброму Photoshop’у, поскольку это и быстрее, и удобнее. Редактирование сканированных документов в "Фотошопе" позволяет избавляться от пятен и «грязи», изменять цвета рисунков, варьировать их контрастность и яркость при помощи наборов всевозможных фильтров. К тому же уроков к тому, как сделать ту или иную операцию, предостаточно, поэтому не нужно быть «гением "Фотошопа"», достаточно просто захотеть.
Существует еще масса других редакторов, которыми вы можете воспользоваться, также прекрасными аналогами могут быть и онлайн-утилиты, которые позволяют распознавать сканированный текст, даже не занимаясь подбором какого-либо другого специализированного программного обеспечения. В целом, любая программа для редактирования сканированных документов имеет право на жизнь и на то, чтобы вы ее оценили.
С помощью программы FineReader можно легко преобразовать текст с бумажного носителя в файл формата Ворд и отредактировать его при необходимости.
Узнать все этапы проведения данной процедуры можно в представленной статье.
Большое количество пользователей, работающих с документами, нередко сталкиваются с необходимостью копирования текста с бумажного носителя в Word. В этом случае самым оптимальным выбором будет сканирование текста и его дальнейшее редактирование.
Сделать это возможно с помощью современной программы FineReader, она успешно преобразует обычную фотографию, полученную со скана, в осмысленный набор слов.
Работа с документом в FineReader
FineReader – наиболее актуальная программа автоматического распознавания отсканированного документа, она была создана российскими программистами. Ее главными достоинствами можно считать возможность поддерживания большого количества языков, среди которых имеются даже самые древние.
Помимо этого в этой программе допускается пакетная обработка многостраничного текста.
Ее преимуществами также можно назвать:

Пробную версию данной программы можно загрузить на официальном сайте, ее единственный недостаток заключается в том, что там установлено ограничение. Бесплатно можно обработать не более пятидесяти отсканированных страниц текста.

Полная версия программы стоит около пятидесяти долларов, на ней подобное ограничение отсутствует.
Загрузка и сканирование
Самым первым этапом работы в FineReader является загрузка и сканирование файла.

Для запуска процесса:



Данная программа автоматом выделит фрагменты документа, рисунки и таблицы, при необходимости повернет сканированный текст по нужному направлению.
После завершения сканирования, в данной программе требуется выбрать язык для расшифровки написанного.
Выбрать его можно в выпадающем окне «Язык документа», если загруженный скан будет написан на нескольких иностранных языках – следует выбрать автоматический режим.
Удаление форматирования из документа
Сейчас мы более подробно разберем, как можно отредактировать отсканированный документ в программе FineReader. На представленном изображении таблицы, картинки и тексты будут отличаться разными цветами.

Данные области расшифровываются автоматически в зависимости от своего типа. В дальнейшем работать с ними в данной программе позволяет раздел под названием «Проверьте области», он располагается в правом окне FineReader.

Для удаления какой-либо области из документа необходимо выбрать в выпадающем меню кнопку «Удалить область», а затем можно будет щелкать мышкой по тем фрагментам, которые следует удалить.
Допускается уничтожение всех картинок и таблиц, можно оставить только лишь нужный для распознавания и дальнейшего сохранения текст.
Видео: Как изображение перевести в Microsoft Word
Редактирование
Чтобы выделить какую-либо область требуется выполнить следующие действия:
- кликнуть мышью по кнопке «Выделить область Текст»;
- нажатой левой кнопкой обвести границы текстового блока в рамку.

А чтобы выделить картинку или таблицу потребуется:
- выбрать кнопку «Выделить область Картинка» или же «Выделить область Таблица»;
- точно также обвести границы блока также левой кнопкой мыши.
Многих пользователей интересует, можно ли в программе FineReader поменять размеры выделенного фрагмента. Это вполне реально, необходимо лишь щелкнуть мышью по нужному фрагменту, навести курсор на его границу до возникновения специального курсива.
Именно на нее требуется нажать левой кнопкой мыши и, удерживая, менять размер, перемещая мышь в большую или меньшую сторону.
Конвертирование в формат Word
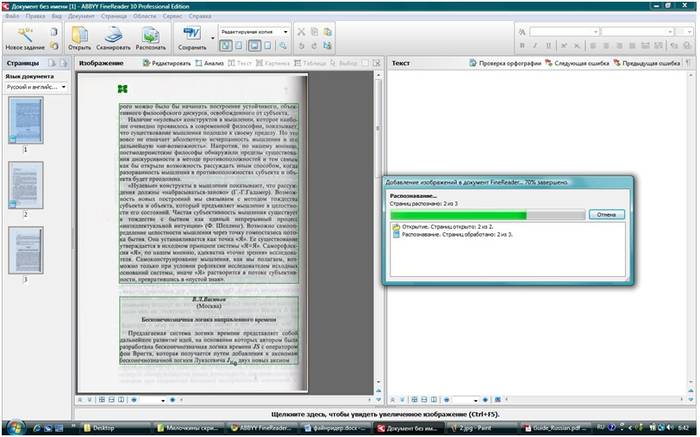
После того, как все области будут выделены и отредактированы так, как нужно, можно будет приступить к распознаванию написанного документа и его сохранению в формате Word. Для проведения подобной процедуры следует нажать кнопку «Конвертировать» в меню программы.
Пользователю нужно будет подождать некоторое количество времени, после чего он сможет просмотреть результаты проделанной работы. Для сохранения текста необходимо ввести имя файла, выбрать для него место и формат сохранения.
Для создания файла в формате Microsoft Word нужно выбрать в окне «Rich Text Format (*.rtf)».
Завершающее редактирование отсканированного документа в Ворде
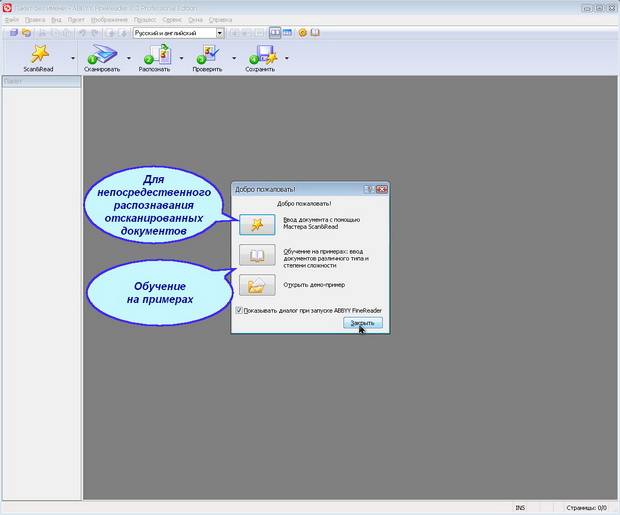
После проведенных манипуляций документ будет создан в формате Ворд, пользователь может открыть его и сравнить с оригиналом. Если будут выявлены какие-либо ошибки, их можно будет без труда отредактировать в обычном режиме программы.
Как правило, программа FineReader отлично распознает написанное на любом языке, но при плохом качестве исходника некоторые слова могут быть распознаны неверно.
Программа FineReader позволяет пользователям существенно экономить свое время при обработке текста, таблиц или картинок с бумажного носителя. Для того чтобы действительно оценить все преимущества работы с ней, можно скачать бесплатную пробную версию программы на пятнадцать дней на официальном сайте.
С помощью программы FineReader можно легко преобразовать текст с бумажного носителя в файл формата Ворд и отредактировать его при необходимости.
Узнать все этапы проведения данной процедуры можно в представленной статье.
Большое количество пользователей, работающих с документами, нередко сталкиваются с необходимостью копирования текста с бумажного носителя в Word. В этом случае самым оптимальным выбором будет сканирование текста и его дальнейшее редактирование.
Сделать это возможно с помощью современной программы FineReader, она успешно преобразует обычную фотографию, полученную со скана, в осмысленный набор слов.
Работа с документом в FineReader
FineReader – наиболее актуальная программа автоматического распознавания отсканированного документа, она была создана российскими программистами. Ее главными достоинствами можно считать возможность поддерживания большого количества языков, среди которых имеются даже самые древние.
Помимо этого в этой программе допускается пакетная обработка многостраничного текста.
Ее преимуществами также можно назвать:

Пробную версию данной программы можно загрузить на официальном сайте, ее единственный недостаток заключается в том, что там установлено ограничение. Бесплатно можно обработать не более пятидесяти отсканированных страниц текста.

Полная версия программы стоит около пятидесяти долларов, на ней подобное ограничение отсутствует.
Загрузка и сканирование
Самым первым этапом работы в FineReader является загрузка и сканирование файла.

Для запуска процесса:


Фото: распознавание несложно оформленных документов

Данная программа автоматом выделит фрагменты документа, рисунки и таблицы, при необходимости повернет сканированный текст по нужному направлению.
После завершения сканирования, в данной программе требуется выбрать язык для расшифровки написанного.
Выбрать его можно в выпадающем окне «Язык документа», если загруженный скан будет написан на нескольких иностранных языках – следует выбрать автоматический режим.
Удаление форматирования из документа
Сейчас мы более подробно разберем, как можно отредактировать отсканированный документ в программе FineReader. На представленном изображении таблицы, картинки и тексты будут отличаться разными цветами.

Данные области расшифровываются автоматически в зависимости от своего типа. В дальнейшем работать с ними в данной программе позволяет раздел под названием «Проверьте области», он располагается в правом окне FineReader.

Для удаления какой-либо области из документа необходимо выбрать в выпадающем меню кнопку «Удалить область», а затем можно будет щелкать мышкой по тем фрагментам, которые следует удалить.
Допускается уничтожение всех картинок и таблиц, можно оставить только лишь нужный для распознавания и дальнейшего сохранения текст.
Видео: Как изображение перевести в Microsoft Word
Редактирование
Чтобы выделить какую-либо область требуется выполнить следующие действия:
- кликнуть мышью по кнопке «Выделить область Текст»;
- нажатой левой кнопкой обвести границы текстового блока в рамку.

А чтобы выделить картинку или таблицу потребуется:
- выбрать кнопку «Выделить область Картинка» или же «Выделить область Таблица»;
- точно также обвести границы блока также левой кнопкой мыши.
Многих пользователей интересует, можно ли в программе FineReader поменять размеры выделенного фрагмента. Это вполне реально, необходимо лишь щелкнуть мышью по нужному фрагменту, навести курсор на его границу до возникновения специального курсива.
Именно на нее требуется нажать левой кнопкой мыши и, удерживая, менять размер, перемещая мышь в большую или меньшую сторону.
Конвертирование в формат Word

После того, как все области будут выделены и отредактированы так, как нужно, можно будет приступить к распознаванию написанного документа и его сохранению в формате Word. Для проведения подобной процедуры следует нажать кнопку «Конвертировать» в меню программы.
Пользователю нужно будет подождать некоторое количество времени, после чего он сможет просмотреть результаты проделанной работы. Для сохранения текста необходимо ввести имя файла, выбрать для него место и формат сохранения.
Для создания файла в формате Microsoft Word нужно выбрать в окне «Rich Text Format (*.rtf)».
Завершающее редактирование отсканированного документа в Ворде

Фото: вспомогательные функции программы
После проведенных манипуляций документ будет создан в формате Ворд, пользователь может открыть его и сравнить с оригиналом. Если будут выявлены какие-либо ошибки, их можно будет без труда отредактировать в обычном режиме программы.
Как правило, программа FineReader отлично распознает написанное на любом языке, но при плохом качестве исходника некоторые слова могут быть распознаны неверно.
Программа FineReader позволяет пользователям существенно экономить свое время при обработке текста, таблиц или картинок с бумажного носителя. Для того чтобы действительно оценить все преимущества работы с ней, можно скачать бесплатную пробную версию программы на пятнадцать дней на официальном сайте.
После сканирования документа вы можете открыть документ в Word, чтобы изменить его. Способ зависит от того, какая версия Office установлена на вашем компьютере.
Сканирование документа в виде PDF-файла и его редактирование в Word
Совет: Преобразование лучше всего подходит для документов, которые в основном являются текстом.
Отсканируйте документ в соответствии с инструкциями для сканера и сохраните его на компьютере в виде PDF-файла.
В Word откройте меню файл > Открыть .
Перейдите к папке PDF-файла на компьютере и нажмите кнопку Открыть .
Появится сообщение о том, что Word преобразует PDF-файл в редактируемый документ Word. Нажмите кнопку ОК .
Полного постраничного совпадения преобразованного документа с исходным может и не быть. Например, разрывы строк и страниц могут находиться в других местах. Дополнительные сведения можно найти в разделе Открытие PDF-файлов в Word .
Дополнительные сведения
Параметр "от сканера или камеры" для сканирования документов и изображений недоступен в Word 2010. Вместо этого вы можете отсканировать документ с помощью сканера и сохранить файл на своем компьютере.
Программа Microsoft Office Document Imaging была удалена из Office 2010, однако вы можете установить ее на своем компьютере, используя один из вариантов, описанных в статье Установка приложения MODI для использования совместно с Microsoft Office 2010 .
Прежде чем продолжить
Откройте Microsoft Office Document Imaging, выполнив поиск по в меню "Пуск" Windows.
В меню Файл выберите команду Открыть .
Найдите отсканированный документ и нажмите кнопку Открыть .
После запуска Microsoft Office Document Imaging нажмите клавиши CTRL+A, чтобы выделить весь документ, а затем нажмите клавиши CTRL+C.
Запустите Microsoft Word.
На вкладке Файл нажмите кнопку Создать .
Дважды щелкните элемент Новый документ .
Нажмите клавиши CTRL+V, чтобы вставить содержимое отсканированного документа в новый файл.
Параметр "от сканера или камеры" для сканирования документов и изображений недоступен в Microsoft Office Word 2007. Вместо этого вы можете отсканировать документ с помощью сканера и сохранить файл на своем компьютере.
Шаг 1: Установка Microsoft Office Document Imaging
Завершите работу всех программ.
Совет: Перед завершением работы всех программ советуем распечатать этот раздел.
Откройте панель управления: щелкните правой кнопкой мыши кнопку Пуск в Windows и выберите пункт Панель управления или введите в поле поиска Windows элемент Панель управления .
На панели управления щелкните Программы , а затем - Программы и компоненты .
Щелкните правой кнопкой мыши имя установленной версии Microsoft Office или щелкните правой кнопкой мыши Microsoft Office Word 2007 (в зависимости от того, установлено ли приложение Word как часть Office или как отдельная программа), а затем нажмите кнопку изменить .
Выберите Добавить или удалить компоненты , а затем нажмите кнопку Продолжить .
В разделе Параметры установки щелкните знак "плюс" (+) рядом с компонентом Средства Office .
Щелкните стрелку рядом с компонентом Microsoft Office Document Imaging , выберите параметр Запускать все с моего компьютера , а затем нажмите кнопку Продолжить .
Шаг 2: создание документа, который можно изменить.
Отсканируйте документ, следуя инструкциям для сканера.
Прежде чем продолжить Преобразуйте файл, созданный сканером, в формат TIFF. Вы можете преобразовать файл с помощью Paint или другой программы.
Теперь у вас есть документ, который можно редактировать. Не забудьте сохранить новый файл, чтобы не потерять изменения.
- Лазерные принтеры для домашнего использования: обзор, модели, советы по выбору и отзывы о производителях Лазерные принтеры критерии выбора
- Samsung Galaxy Premier - Технические характеристики
- Структурированная кабельная система кат 5
- Как сделать скриншот на компьютере: Все возможные способы Не получается сделать скрин
- Преобразование TIFF в JPG
- Конвертируем изображения PNG в JPG Конвертировать файл в png
- Способы удаления Microsoft
- Как передать файлы с компьютера на телефон Андроид
- Если забыл пароль от mi аккаунта, пошаговая инструкция Miui 8 как включить если забыл пароль
- HTC One M7 - Технические характеристики
- Лучшие советы: Как изменить разрешение экрана монитора
- Подрезка изображения по окружности в AutoCAD
- Презентация на тему "интересные факты по информатике" Факты из истории информатики
- Получение Root Samsung Galaxy S5 Mini (G800f, G800h, G800m, G800y)
- Планшеты Huawei: отзывы покупателей
- Быстро определяем почему не включается компьютер
- Скачать мощный антивирус бесплатно
- Просмотры на видео YouTube Накрутка просмотров в ютубе зеленый значок
- Relock Bootloader — повторная блокировка загрузчика на Huawei Что такое загрузчик xiaomi
- Как переустановить Windows на ноутбуке Asus?









