Arduino – распиновка и схема подключения. Подключение Arduino и настройка Первое подключение ардуино к компьютеру
В этой инструкции, для примера, рассмотрим начало работы в операционной системе Windows. Для операционных систем Microsoft (Windows 2000/Vista) различия незначительны, они в основном относятся к названиям вкладок в Диспетчере устройств. В прочих операционных средах, таких как Linux, FreeBSD, Mac OS X и т.д, порядок настройки значительно отличается. При необходимости организовать работу с этим программным обеспечением, рекомендуем искать ответы на вопросы на основном сайте разработчика //www.arduino.cc .
В качестве подключаемой платформы возьмём Arduino Uno. Разница с другими платами у неё минимальна.
Кабель для связи с ПК
Для передачи данных с персонального компьютера на Arduino, необходимо подыскать соответствующий кабель. С отдельными платами кабель не поставляется, только есть в стартовом наборе Arduino для практикующего конструктора-программиста.
Arduino U no , Arduino M ega 2560 соединяются кабелем со штекерами USB тип А. Такой кабель часто применяется для подключения принтера или сканера.
Arduino Leonardo , Arduino Due для подключения имеют гнездо micro USB тип В.
Arduino Nano, Freeduino Nano подключаются через гнездо mini USB тип B.
Для подключения Freeduino MaxSerial потребуется кабель последовательного порта 9M-9F.
Возникла неполадка : Arduino IDE не запускается.
Способ устранения.
Скорее всего, на компьютере установлена неподходящая виртуальная среда JRE (Java Runtime Environment), необходимая для запуска графических приложений.
Возвратитесь к переустанавке Arduino IDE: на этот раз инсталлятор развернет работу по настройке JRE.
Подключение плат Arduino к компьютеру
После успешного запуска среды разработки Arduino IDE пришло время связать какую-то платформу Arduino с компьютером. Как вы уже знаете, подключение плат Arduino к ПК выполняется через USB-кабель.
Соединив консоль Arduino с ПК, на ней загорится один светодиод «ON», и начнёт мигать другой «L». Это означает, что через кабель подано питание и микроконтроллер начал выполнять предустановленную на заводе программу Blink (мигание).
Остается только узнать, какой номер COM-порта присвоил компьютер нашей плате Arduino , что важно для корректной работы программного обеспечения Arduino IDE с новым устройством.
Номер COM-порта можно узнать в «Диспетчере устройств», вкладка «Порты (COM и LPT)».
На системах Windows скорее всего нашей Arduino Uno с последовательным интерфейсом присвоится один из портов COM1 или COM2. Для Ардуино с USB-контроллером портом ввода будет COM4, COM5, COM6 или выше.
На системах Linux последовательным портом будет USB0 либо USB1.
Высветилось новое устройство Arduino в «Диспетчере устройств» - значит, операционная система распознала нашу плату, нашла для неё подходящий USB-драйвер и присвоила номер её интерфейсу. При совместном подключении ещё одной платы Arduino, ей присвоиться уже другой номер порта.
Возникла неполадка: при подключении платы Arduino к компьютеру, в Диспетчере устройств она не появляется.
Способы устранения:
- Не всунут до конца или поврежден USB-кабель или порт.
- Нет драйвера для этой платы Arduino. Если у вас китайская Arduino или от другого неизвестного производителя, попробуйте переустановить USB-драйвер вручную.
- Блокировка со стороны антивирусника.
- Неисправна плата Arduino.
В открытой Arduino IDE, заходим: Инструменты > Порт > выбираем номер порта COM - сообщаем программе номер порта, к которому подключена микропроцессорная платформа Arduino.
Чтобы у прошивающей программы Arduino IDE не осталось никаких сомнений, с чем ей предстоит работать, указываем тип нашей подключенной платы. Для этого переходим по меню: Инструменты > Плата > выбираем тип своей платы Arduino.
Возникла неполадка: во вкладке Порт нет ни одного COM-порта.
Способ устранения.
Очевидно, нарушено соединение устройства Arduino с компьютером. Верните устойчивое соединение с ПК.
Или нет драйвера. Скачать можно в конце статьи.
Как проверить подключение устройства Arduino
Все числовые данные, поступающее через COM-порт, выводятся в Монитор порта во всё той же удобной графической среде Arduino IDE. Следовательно, нажав соответствующую иконку «Монитор порта» в верхнем правом углу консоли или найдя соответствующий пункт в меню Сервис, по изменяющимся числам в открывшимся окошке можно убедиться, что через USB-кабель передаются данные, а значит, и плата Arduino надежно подключена.
Обратите внимание, что в нижней части окошка Монитора порта выводится информация о скорости работы с COM-портом «19200 baud» (19200 бит/сек). Такая скорость задана по умолчанию в предустановленном скетче на плате Arduino. В этом скетче есть строка Serial.begin(19200), в которой можно задать любую требуемую скорость передачи, но это возможно только при работе через USB-кабель. Ежели передача данных идет через радиоканал Bluetooth, то скорость обмена с COM-портом должна быть задана заранее, точно такой же, какую мы выбираем при отладке Bluetooth-модуля.
Возникла неполадка: невероятно тормозит Arduino IDE при навигации по меню.
Способ устранения.
В Диспетчере устройств, во вкладке Bluetooth Serial отключите Bluetooth-соединение с мобильным телефоном. Все внешние подключения через Bluetooth значительно пожирают объем виртуальной памяти.
Соединение установлено, среда разработки настроена - теперь в ваших руках отлаженный инструмент для прошивки любых микроконтроллеров AVR серии: ATtiny, ATmega, AT90S, AT90CAN, AT90PWM.
В среде разработки Arduino IDE есть много готовых образцов для различных задач, но для проверки отзывчивости платы на перепрошивку достаточно внести небольшие изменения в предустановленную программу Blink (мигание светодиода «L» на плате).
Достаточно в открытом эскизе Blink внести свои изменения в строчке delay(1000), нажать «Вгрузить» и засечь изменения в работе платы Arduino.
Установив delay(500) - светодиод «L» будет мигать в два раза чаще, с задержкой в пол секунды.
Задав delay(100) - светодиод «L» будет загораться и гаснуть в 10 раз быстрее, чем по заводской настройке, то есть каждые 100 миллисекунд.
Возникла неполадка : при загрузке скетча всплыла ошибка вида «not in sync».
Способ устранения.
Значит, подключенная платформа Arduino не была распознана операционной системой. Вернитесь к пунктам установки правильного номера COM-порта и модели платы в меню Инструменты Arduino IDE.
Да и напоследок, если вы купили плату Arduino на каком-нибудь онлайн китайском рынке, то очень часто возникают проблемы при подключении платы – просто она не определяется. Чтобы решить эту проблему умельцами был создан драйвер.
Самодельный трекер для солнечных батарей на Arduino
Для того что бы создавать свои проекты на базе Arduino, вам будет необходимо писать прошивки и загружать их в ваш микроконтроллер. Эти функции позволяет выполнить среда разработки Arduino IDE. Есть и другие способы написания прошивок и загрузки скетчей в ардуинку, но самый простой — это использовать Arduino IDE. Далее я расскажу где можно скачать и какую версию лучше установить, как настроить и как пользоваться этой программой.
Cкачать Arduino IDE
| Версия | Windows | Mac OS X | Linux |
| 1.6.5 | |||
| 1.8.2 |
Самый безопасный и надежный источник — это, конечно же, официальный сайт , но вы можете скачать самые популярные версии на этой странице по ссылкам выше. Самая свежая версия на момент написания статьи 1.8.2. Вы можете скачать ее, но многие рекомендуют скачивать версию 1.6.5, потому что она считается самой стабильной. Так же существует классическая версия Иде 1.0.6. Она не поддерживает работу с Arduino Yún и Arduino DUE. Так же эта линейка версий программ больше не поддерживается сообществом и обновляться не будет.
Для Windows есть возможность загрузки архива (Windows) и инсталлятора (Windows Installer). Архив можно использовать как Portable версию. А если вы устанавливаете среду разработки ардуино на свое постоянное рабочее место, то лучше выбрать Windows Installer.
Я использую последнюю версию, но у нее есть трудности при работе из другого редактора. Я долго пытался настроить функции программы в редакторе Sublime Text 3. Работать такая связка абсолютно не хотела, поэтому я просто отказался от этой идеи и оставил все как есть. Если вы хотите использовать свой любимый редактор, то лучше скачивайте версию 1.6.5.
Для загрузки выберите необходимую версию, подходящую под вашу операционную систему. Далее откроется страница с добровольными пожертвованиями. Arduino IDE является бесплатной программой. Вы можете просто скачать ее нажав на серую надпись «Just Download», или можете отблагодарить разработчиков добровольным взносом.
Если вы скачали архив, то просто распакуйте его и запустите Arduino.exe.
Если вы скачали установочный файл то вам необходимо выполнить стандартную установку. Процесс установки очень прост и не займет много времени, но для полноты статьи я распишу его подробно.
Запускаем установочный файл. Соглашаемся с условиями лицензионного соглашения (естественно после прочтения).
 Соглашаемся с условиями
Соглашаемся с условиями Выбираем необходимые модули программы. Первые два должны быть отмечены обязательно. Остальные на ваше усмотрение.
 Выбор компонентов Arduino ide.
Выбор компонентов Arduino ide. 
Во время установки может появиться окно с предложением установки драйвера USB-to-serial. Соглашаемся и ждем окончания установки. На этом весь процесс завершен. Осталось настроить среду разработки и можно творить.
Настройка Arduino IDE
После установки необходимо настроить программу. Сделать это очень легко:
1. Сначала подключите вашу ардуинку к компьютеру с помощью USB кабеля.
2. Потом перейдите в «Пуск >> Панель управления >> Диспетчер устройств «. Там надо найти «Порты COM и LPT». В этом списке будет указана ваша arduino и порт к которому она подключена (COM2). Запомните это значение.
Если вашего микроконтроллера нет в списке, или он показан как неопознанное устройство, значит драйвер установлен неправильно, или у вас китайская плата с чипом CH340. Это не проблема. Просто вам нужен другой драйвер. Где его скачать и как установить я рассказал в

3. Теперь запускаем Arduino IDE и сразу идем в меню «Инструменты >> Порт «. Там необходимо выбрать тот COM порт, который вы запомнили.


На этом настройка закончена. Не забывайте, что эти настройки придется менять если вы подключите плату к другому USB порту или будите использовать другую плату.
Использование Arduino IDE
Программа очень проста в использовании. Для того что бы убедиться, что все работает правильно зальем свой первый скетч на микроконтроллер. Для этого используем стандартный пример с мигающим светодиодом. В среде разработки есть множество готовых примеров. Этим мы и воспользуемся.

Потом нажимаем кнопку «Загрузить» и ожидаем окончания загрузки скетча. После загрузки сразу должен начать мигать встроенный светодиод. Это значит что все работает так как надо. Теперь вы можете писать свои прошивки или использовать готовые. Описание функций языка программирования Arduino есть на странице моего сайта
Вернее его китайский аналог.
Существенное отличие китайского аналога от оригинала это его цена. Оригинальный Arduino UNO на данный момент на официальном сайте стоит $24.95, в то время как китайский аналог с доставкой обошёлся мне менее чем в $3 (дешевле в 8 раз). Более детальное сравнение оригинала с аналогом будет как нибудь в следующей статье, а сейчас дабы не отдалятся от основных целей, приступим.

Подключение к ПК и установка драйвера.
Ввиду того что в данном китайском аналоге Arduino для подключения к USB используется микросхема CH340G , предоставленные драйвера не подойдут для оригинальной Arduino и их аналогов, которые содержат в своём составе микросхему ATMEGA16U2 .

Подключаем платформу Arduino к компьютеру через USB кабель, которым подключаются принтеры. На плате загорится светодиод "ON ". В диспетчере устройств появится новое устройство "USB2.0 - Serial ". Необходимо установить драйвера, работать в примере будем на Windows.

Драйвер для Windows 98/ME/2000/XP/Server 2003/2008/2012/2016/VISTA/Win7/Win8/8.1/Win10 32/64 bit:
Скачиваем архив, распаковываем и запускаем файл SETUP.EXE . Выбираем INSTALL .

В процессе установки драйвера замигает светодиод RX , после установки появится соответствующее сообщение, нажимаем "Ок ".

В диспетчере устройств появится новое устройство "USB-Serial CH340 ". В моём случае устройство подключилось на порт COM7 , у каждого может быть любой другой номер порта, главное его запомнить для будущей работы.

Первый скетч.
Программа для Arduino называется скетч. Для того что бы записать в Arduino скетч нужно установить на компьютер среду разработки Arduino . Скачиваем последнюю версию и распаковываем. Запускаем среду разработки файлом arduino.exe .
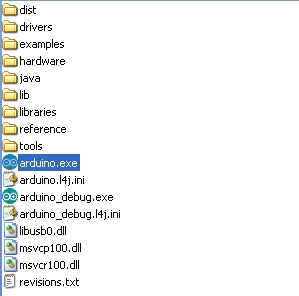
Программа по-умолчанию загрузилась у меня с русским интерфейсом.

Для выбора иного языка необходимо воспользоваться пунктом меню "Файл " - "Настройки ".

В списке "Язык редактора " можно выбрать любой другой язык, нажать "Ок " и перезапустить среду разработки. В составе имеются белорусский, украинский и другие языки.

Так же нужно проверить что бы правильно была выбрана платформа Arduino, для этого переходим в "Инструменты " – "Плата: " У меня по-умолчанию была правильно выбрана Anduino UNO, если у Вас что то другое, выбирайте свою платформу со списка.

Так же нужно выбрать правильно порт, на который подключена наша платформа. Для этого во время установки драйвера я уделял на это внимание (нужно посмотреть порт в диспетчере устройств). В моём случае это COM7 . Теперь в "Инструменты " - "Порт: " нужно правильно указать порт.

Теперь попробуем запустить свой первый скетч на Arduino, который будет мигать светодиодом.
В данной версии среды разработки уже имеется коллекция простых скетчей, среди которых находится и наш скетч.
Для этого перейдём в "Файл
" - "Образцы
" - "01.Basics
" – "Blink
".

В новом окне откроется код программы. Теперь подготовим светодиод для нашей программы. На многих платах как и на моей, нужный светодиод был уже впаян вместе с остальными радиодеталями...

Но могут встречаться платы, на которых нет данного светодиода, в таком случае придётся его подключить через пины на плате. Возьмём самый обычный цветной светодиод и подключим его через ограничительный резистор 220Ом - 1Ком, к пинам на плате 13 и GND (в процессе подключения светодиода к Arduino рекомендуется отключить кабель USB).

Когда всё готово, остаётся загрузить программу для мигания светодиодом в микроконтроллер. В среде разработчика жмём на кнопку "Вгрузить ", для загрузки скетча в Anduino.

После того как скетч будет удачно закружен, светодиод начнёт мигать, в моём случае мигал светодиод тот что был распаян на плате и тот что я подключил к пинам.
Для того что бы выключить Anduino, достаточно разъединить плату с USB кабелем.
На этом можно закончить первое знакомство с платформой, убедившись что всё работает исправно. .
В уроке рассказывается, как установить программное обеспечение для работы с системой Ардуино под Windows 7, как подключить плату к компьютеру и загрузить первую программу.
Для установки программного обеспечения и подключения контроллера Arduino UNO R3 к компьютеру необходимы:
- плата контроллера;
- USB кабель (обычно дается в комплекте);
- персональный компьютер с ОС Windows, подключенный к интернету.
Плата может получать питание от USB порта компьютера, поэтому внешний блок питания не требуется.

Установка интегрированной среды разработки Arduino IDE.
Прежде всего, необходимо загрузить последнюю версию программы. Загрузить ZIP архив можно с официального сайта поддержки систем Ардуино по этой ссылке . Необходимо выбрать строку с нужной операционной системой – Windows ZIP file ...

Создать папку, например Arduino, и распаковать в нее zip файл.

Подключение платы Ардуино.
С помощью USB кабеля подключите плату к компьютеру. Должен загореться светодиод (с маркировкой ON), показывающий, что на плату поступает питание.
Установка драйвера.
Мне известны платы Arduino UNO R3 использующие в качестве моста USB-UART
- микросхему ATmega16U2 (оригинальный вариант)
- микросхему CH340G (китайский клон).
Процессы установки драйверов для этих вариантов отличаются.
Установка драйвера для ARDUINO UNO с преобразователем интерфейсов ATmega16U2.
После подключения платы к компьютеру Windows сама начнет процесс установки драйвера. Через некоторое время появится сообщение о неудачной попытке.
Пуск –> Панель управления –> Система –> Диспетчер устройств .
В разделе Порты (COM и LPT) должно быть устройство Arduino UNO с предупреждающим желтым значком.
Щелкаем правой кнопкой мыши по значку.
Выбираем Обновить драйвер .
Вручную указать место размещения драйвера. Файл ArduinoUNO. inf находится в каталоге Drivers папки, куда распакован архив.
В разделе Порты (COM и LPT) появляется новый, виртуальный COM. Его номер надо запомнить.
Установка драйвера для ARDUINO UNO с преобразователем интерфейсов CH340G (китайский клон).
После подключения платы к компьютеру, Windows сама начнет процесс установки драйвера.

Через некоторое время появится сообщение о неудачной попытке.

Драйвер надо устанавливать вручную. Для этого переходим Пуск –> Панель управления –> Система –> Диспетчер устройств .
Появилось новое устройство USB2.0-Serial с желтым предупреждающим значком.
Запускаем установочный файл .

Выбираем INSTALL .
Ждем сообщение об успешной установке.

В диспетчере устройств появляется новое устройство USB-SERIAL CH340.

Необходимо запомнить номер COM порта.
Запуск интегрированной среды разработки Arduino IDE.
Запускаем файл arduino.exe.
Выбираем тип платы Ардуино: Инструменты -> Плата -> Arduino UNO .

Необходимо указать номер COM порта: Инструменты -> Порт .

Данное руководство рассчитано, прежде всего, на платы Arduino Uno , Arduino Duemilanove , Nano , Arduino Mega 2560 , или Diecimila . Если вы используете какую-то другую модель Ардуино - лучше обратитесь к соответствующей странице в разделе "Начало работы".
Вам понадобится стандартный USB-кабель (с коннекторами типа А и B): такой кабель обычно используется для подключения принтера. (Для Arduino Nano нужен другой кабель - с разъемами типа A и Mini-B).

2 | Скачайте среду разработки Arduino
Последнюю версию можно найти .
После завершения закачки, распакуйте скачанный архив. Убедитесь в том, что структура директорий после распаковки не нарушена. Откройте папку - в не должно быть несколько файлов и поддиректорий.
3 | Подключите устройство
При подключении устройства к компьютеру следует иметь ввиду следующее. Arduino Uno, Mega, Duemilanove и Arduino Nano автоматически распознают источник питания - будь это USB либо внешний источник питания. Если же вы используете Arduino Diecimila, то перед подключением к компьютеру необходимо убедиться, что устройство настроено на питание от USB. Источник питания на этой плате выбирается джампером (небольшая пластмассовая деталь, позволяющая замкнуть между собой только два вывода из трех), подключающего цепь питания платы либо к USB, либо к разъему питания. Перед подключением Ардуино к компьютеру убедитесь, что джампер стоит на двух выводах, которые расположены ближе к USB-разъему.
С помощью USB-кабеля подключите Ардуино к компьютеру. При этом должен загореться зеленый светодиод питания (отмеченный на плате как PWR ).
4 | Установите драйверы
6 | Откройте код тестовой программы
Откройте тестовую программу, которая просто моргает светодиодом: File > Examples > 1.Basics > Blink .
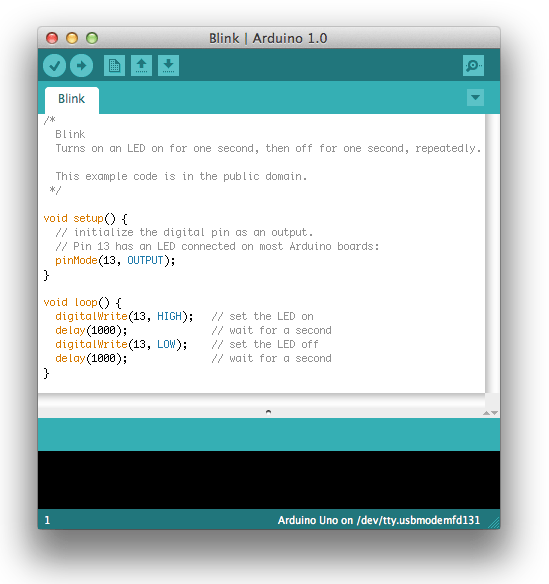
7 | Выберите в меню свою модель Ардуино
Теперь в меню Tools > Board необходимо выбрать пункт меню, соответствующий вашей модели Ардуино.
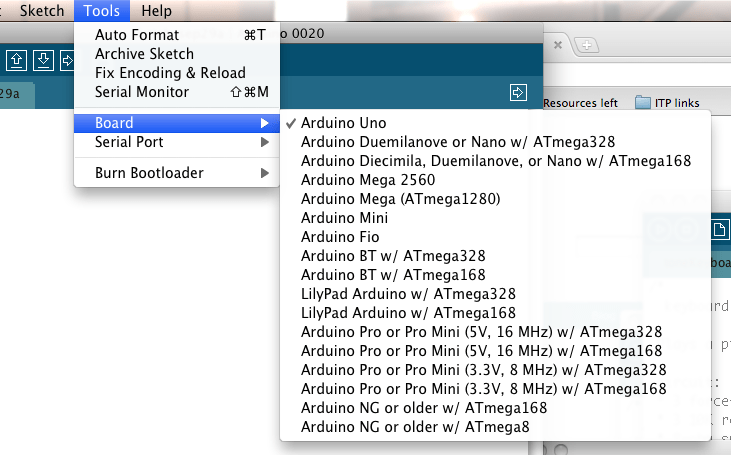
Выбор Arduino Uno
8 | Выберите последовательный порт
В меню Tools > Serial Port выберите последовательный порт, к которому подключен ваш Ардуино. Как правило, это COM-порт с номером 3 (COM3 ) или выше (COM1 и COM2 обычно ассоциированы с аппаратными портами). Чтобы узнать нужный порт, можно временно отсоединить Ардуино и еще раз открыть меню; исчезнувший порт и будет тем портом, с которым ассоциирован ваш Ардуино. Обратно подключите устройство к компьютеру и выберите из меню необходимый порт.
Справку по языку Ардуино
- Горячая линия пегас туристик
- Высокоэффективный программно-аппаратный комплекс разработки приложений
- Подрезка изображения по окружности в AutoCAD
- Презентация на тему "интересные факты по информатике" Факты из истории информатики
- Получение Root Samsung Galaxy S5 Mini (G800f, G800h, G800m, G800y)
- Планшеты Huawei: отзывы покупателей
- Быстро определяем почему не включается компьютер
- Скачать мощный антивирус бесплатно
- Просмотры на видео YouTube Накрутка просмотров в ютубе зеленый значок
- Relock Bootloader — повторная блокировка загрузчика на Huawei Что такое загрузчик xiaomi
- Как переустановить Windows на ноутбуке Asus?
- Что такое проводник Windows
- Настройка оперативной памяти в BIOS Как включить оперативную память в биосе
- Обзор беспроводной мыши Logitech MX Master Программное обеспечение Logitech Options
- Как поменять главное фото в одноклассниках Как в одноклассниках называется рамка для аватарки
- Бесплатные программы для Windows скачать бесплатно
- Не работает кнопка Windows на клавиатуре
- Orange Pi Lite - обзор, установка и настройка операционной системы Подготовка SD Flash карты на Linux компьютере
- Как сделать файл бат Создание bat файла для запуска программы
- Panda Dome Free Antivirus для постоянной защиты ПК от вредоносной активности








